楽天証券あんしんログインのご利用方法 初期設定方法
この画面でできること
 このページでは、マーケットスピード II で楽天証券あんしんログインを利用するための初期設定の方法をご案内しています。
このページでは、マーケットスピード II で楽天証券あんしんログインを利用するための初期設定の方法をご案内しています。
ご用意いただく物
 スマートフォン:Touch IDまたはFace IDの搭載されたiOS端末(iPhone)、またはAndroid OS 7.0以上の端末をご用意ください。
スマートフォン:Touch IDまたはFace IDの搭載されたiOS端末(iPhone)、またはAndroid OS 7.0以上の端末をご用意ください。 上記のスマートフォンに最新版のiSPEED for iPhone/Androidアプリをインストールし、一度ログインをしてください。(iSPEED for iPad, iSPEED FX, iSPEED 先物OPには対応していません)
上記のスマートフォンに最新版のiSPEED for iPhone/Androidアプリをインストールし、一度ログインをしてください。(iSPEED for iPad, iSPEED FX, iSPEED 先物OPには対応していません)
設定を始める前に
 iOS端末で指紋認証・顔認証の登録(Touch ID/Face IDの登録)、もしくはAndroid端末で指紋認証・顔認証・端末認証(パターン・PIN・パスワードのいずれか)を設定してください。
iOS端末で指紋認証・顔認証の登録(Touch ID/Face IDの登録)、もしくはAndroid端末で指紋認証・顔認証・端末認証(パターン・PIN・パスワードのいずれか)を設定してください。
- 設定していない場合、楽天証券あんしんログインをご利用することができません。
 お使いのスマートフォンで、iSPEEDの通知が許可されていることを確認してください。はじめてiSPEEDをインストールした場合は、起動時のダイアログで通知を許可して下さい。通知設定の確認と変更方法は以下をご覧ください。
お使いのスマートフォンで、iSPEEDの通知が許可されていることを確認してください。はじめてiSPEEDをインストールした場合は、起動時のダイアログで通知を許可して下さい。通知設定の確認と変更方法は以下をご覧ください。
マーケットスピード II とiSPEEDを連携する
ログイン設定を選択する
通常通りIDとパスワードでログインします。

画面右上メニュー内の「ログイン設定」を選択します。
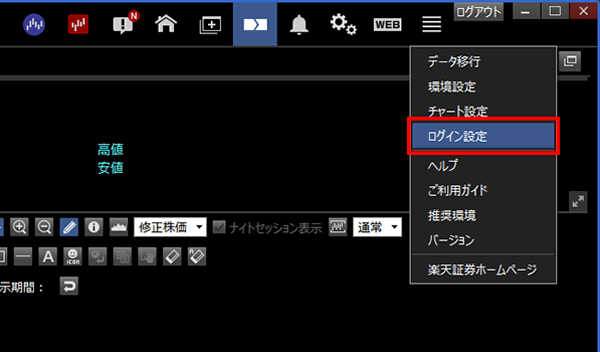
マーケットスピード II とiSPEEDを連携する
ログイン設定画面を開くと、お客様がログインしたiSPEEDの一覧が表示されます。
■一覧に表示される場合
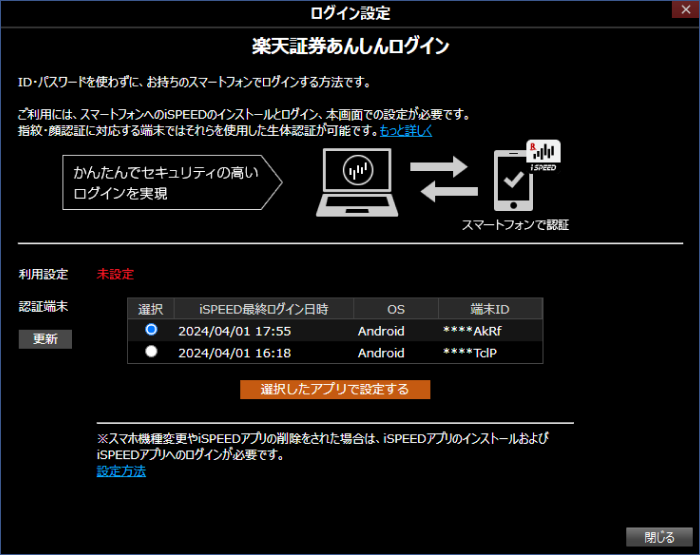
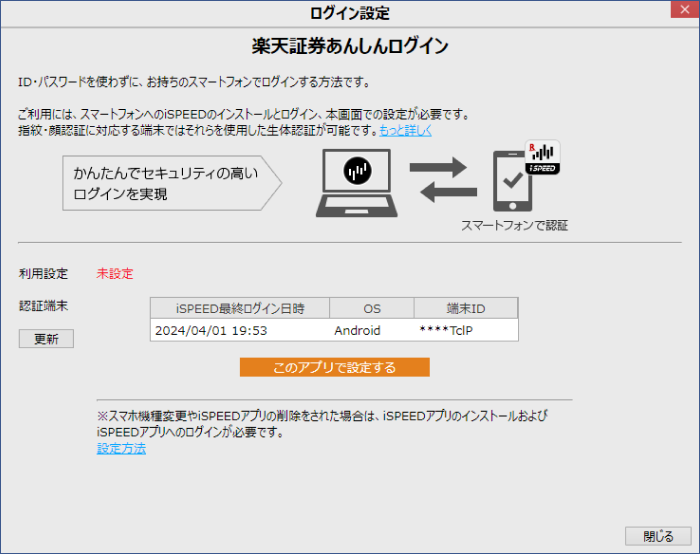
一覧が表示されない場合は、スマートフォンのiSPEEDにお客様自身のアカウントで一度ログインしてみてください。
同じスマートフォンのiSPEEDに対してご家族など別の方のログインが最新の場合、別の方の端末という認識になるため表示されません。
設定しようとするお客様がiSPEEDに対し最新のログインユーザーであることをご確認ください。
■一覧に表示されない場合
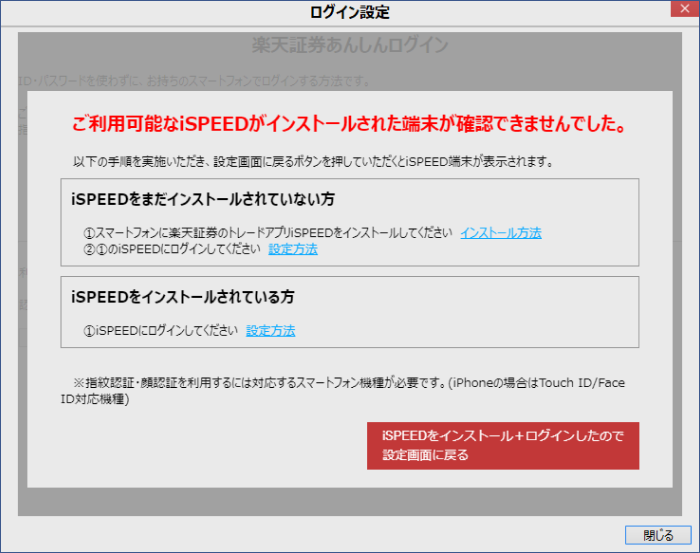
利用アプリを設定する
「このアプリで設定する」「選択したアプリで設定する」
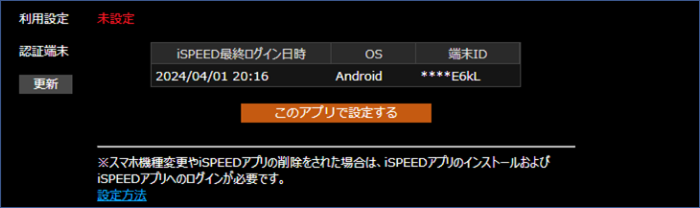
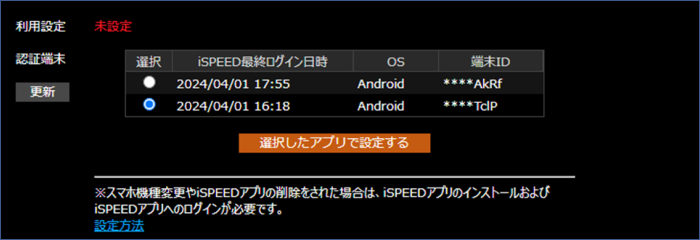
オレンジ色のボタン押下後連携設定が完了します。
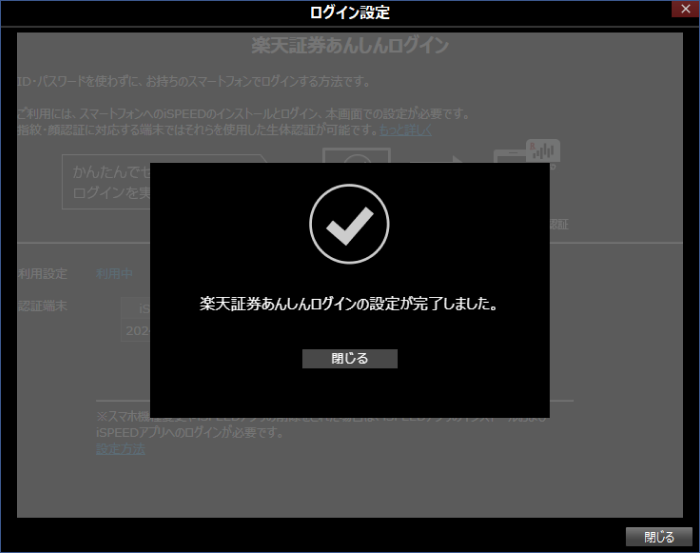
完了画面を閉じると利用設定が利用中と表示され、設定した端末のみ表示されます。
ログイン設定画面を閉じてください。
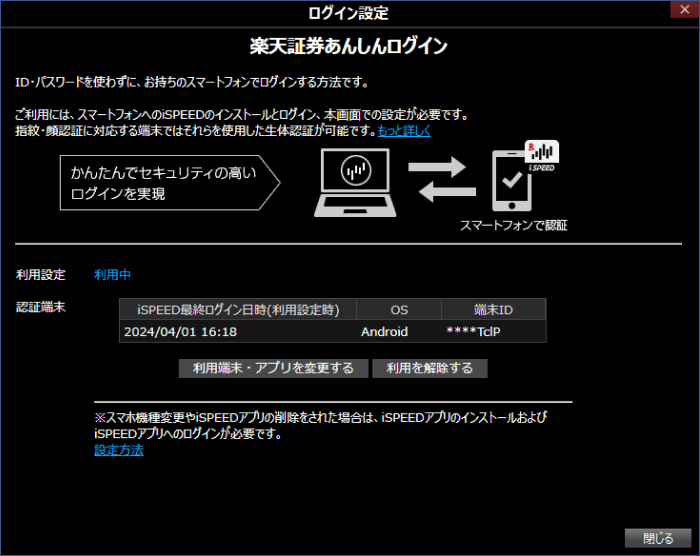
iSPEEDの通知設定を確認する(iSPEEDの通知設定をオフにした場合)
通知を設定する
楽天証券あんしんログインでは、マーケットスピード II から連携するスマートフォン端末に通知が送られ、通知を開いてスマートフォン側で認証するとマーケットスピード II にログインできます。
通知設定をオフにしている場合や、バッジ・音声(バイブレーション)のみでの通知を許可している場合は認証できませんので、必ず通知をオンにしてご利用ください。
バナー通知が消えた場合
端末の初期設定では、バナー通知は一定時間が経過すると表示されなくなります。非表示になった通知は、iOSでは通知センター、Androidではステータスバーから確認することができます。
- iOSで通知センターに表示されない場合は、端末の設定で通知センターの通知がオフになっている場合があります。以下の通知設定の確認に従って設定をオンにしてください。
通知設定の確認 iOSの場合
- 通知がオンになっていない場合
例:iOS (iOS 12)の場合 以下のようなダイアログが表示されますので許可してください。
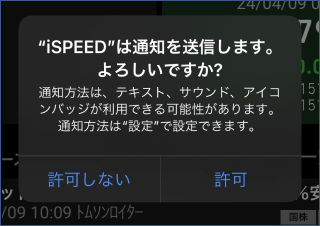
すでにiSPEEDをご利用中でバナーでの通知をオフにしている場合や、楽天証券あんしんログインを設定して通知が届かない場合は、「設定」>「通知」>「iSPEED」 の順に選択し端末の通知設定をご確認ください。
- 「通知を許可」をオンにしてください。
- 「ロック通知」「通知センター」「バナー」の通知をオンにしてください。
- 初期設定では「バナースタイル」は「一時的」になっています。「一時的」の場合、一定時間が経過するとバナーが非表示になります。表示を継続したい場合は、「持続的」にしてください。
- 通知センターがオンの場合、非表示になったバナー通知を通知センターから確認できます。
iOS (iOS 12) の場合
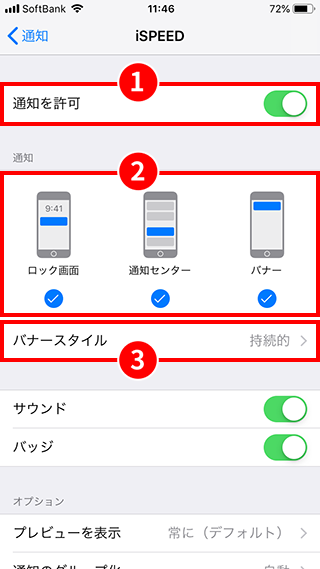
通知設定の確認 Androidの場合
- 通知がオンになっていない場合
例:Android(Android OS 14)の場合、以下のようなダイアログが表示されますので、「設定を開く」をタップして通設設定を許可してください。
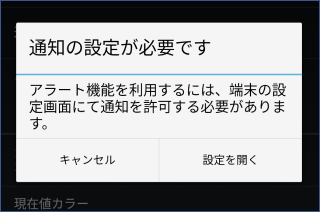
すでにiSPEEDをご利用中でバナーでの通知をオフにしている場合や、楽天証券あんしんログインを設定して通知が届かない場合はiSPEEDと端末の通知設定をご確認ください。
iSPEEDの通知設定
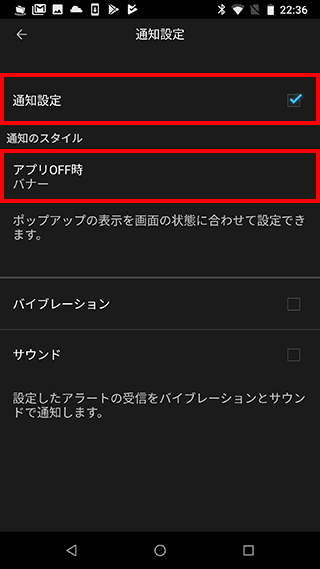
iSPEEDの「メニュー」から「アプリ設定」>「通知設定」を開き「通知設定」にチェックマークを付けてください。「アプリOFF時」の設定は「バナー」か「ダイアログ」を選択してください。
端末の設定 (Android OS 8.0) の場合
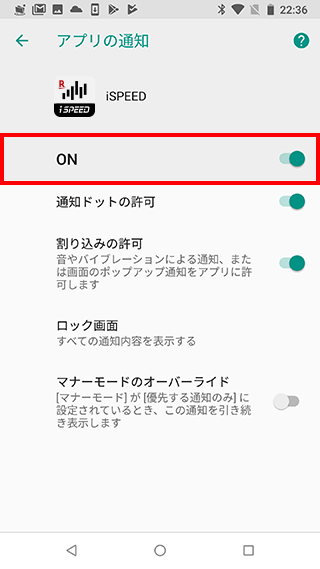
「端末の設定」から「アプリと通知」を開きます。iSPEEDを選び「アプリの通知」を開いてください。通知の設定をONにしてください。

